Télécharger VLC media player : lecteur multimédia pour tous vos appareils
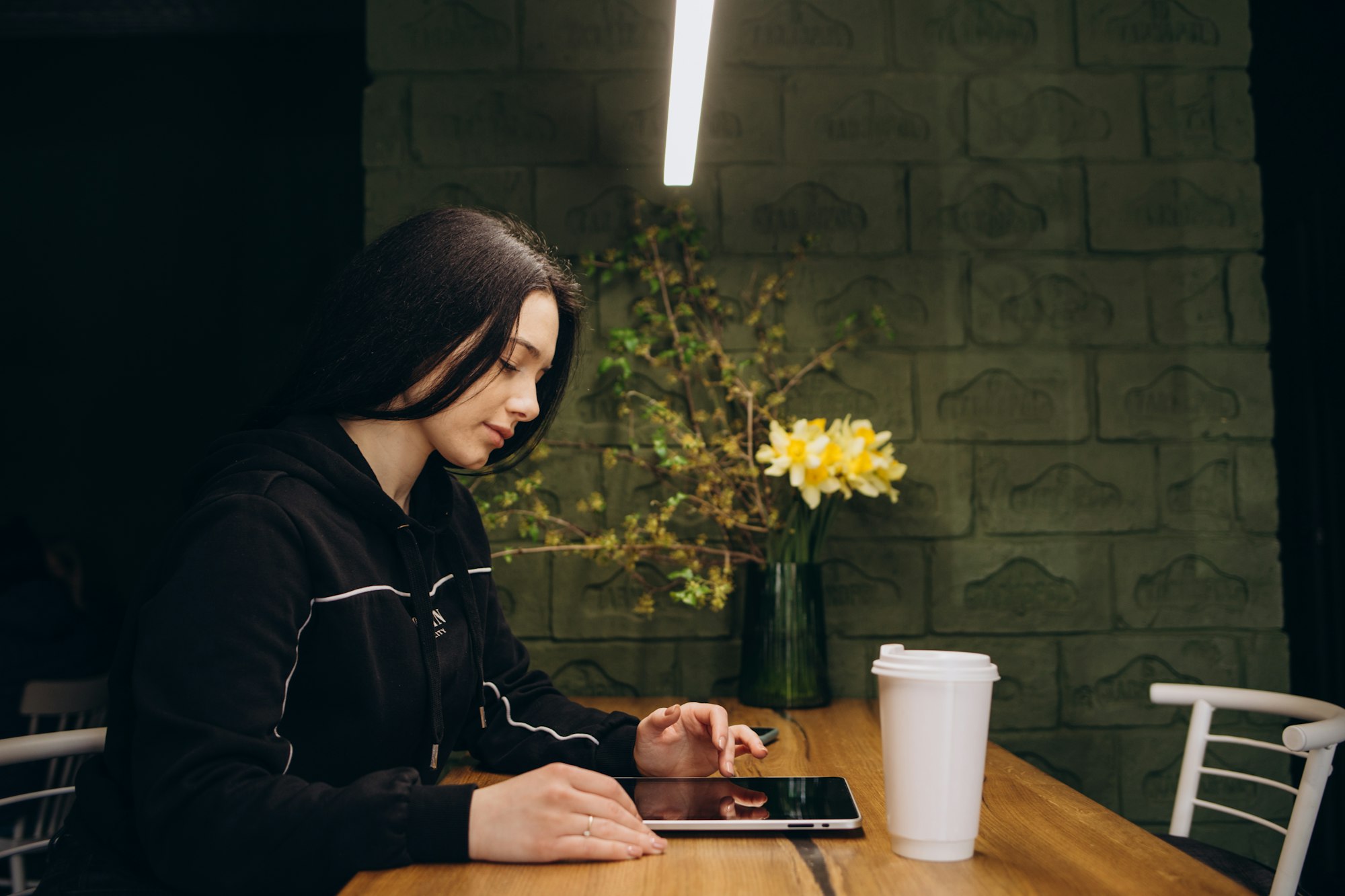
VLC media player est devenu au fil des années le lecteur multimédia de référence, plébiscité par des millions d’utilisateurs à travers le monde. Gratuit, open source et multiplateforme, ce logiciel aux multiples talents mérite amplement sa place sur tous vos appareils. Découvrons ensemble pourquoi VLC est si populaire et comment en tirer le meilleur parti, quel que soit votre système d’exploitation.
Qu’est-ce que VLC media player ?
VLC media player est un lecteur multimédia libre et gratuit développé par l’organisation à but non lucratif VideoLAN. Créé à l’origine en 1996 par des étudiants de l’École Centrale Paris comme un projet académique, VLC s’est rapidement imposé comme une référence incontournable dans le domaine de la lecture audio et vidéo.
Les principaux atouts de VLC sont :
- Sa compatibilité avec une multitude de formats audio et vidéo
- Sa légèreté et ses performances, même sur des configurations modestes
- Son interface simple et intuitive
- L’absence de publicité et de logiciels espions
- Des mises à jour régulières et un développement actif
Télécharger VLC media player : les versions disponibles
L’un des grands avantages de VLC est sa disponibilité sur de nombreuses plateformes. Voici un tableau récapitulatif des versions que vous pouvez télécharger :
| Plateforme | Version actuelle | Taille approximative |
|---|---|---|
| Windows | 3.0.21 | 40 Mo |
| macOS | 3.0.21 | 50 Mo |
| Linux | 3.0.21 | Varie selon la distribution |
| Android | 3.5.3 | 25 Mo |
| iOS | 3.5.3 | 80 Mo |
Télécharger VLC pour Windows
Pour télécharger VLC sur Windows, rendez-vous sur le site officiel de VideoLAN. Vous aurez le choix entre :
- La version 32 bits
- La version 64 bits (recommandée pour les systèmes récents)
- La version portable (ne nécessite pas d’installation)
VLC est compatible avec Windows XP et les versions ultérieures. L’installation est rapide et ne nécessite aucune configuration particulière.
Télécharger VLC pour macOS
Les utilisateurs de Mac peuvent télécharger VLC depuis la page dédiée du site VideoLAN. Le logiciel est compatible avec macOS 10.7 et les versions plus récentes. L’installation se fait par simple glisser-déposer dans le dossier Applications.
Télécharger VLC pour Linux
VLC est disponible pour la plupart des distributions Linux. Selon votre système, vous pouvez :
- L’installer via le gestionnaire de paquets de votre distribution
- Télécharger le fichier .deb ou .rpm sur le site de VideoLAN
- Compiler le code source vous-même (pour les utilisateurs avancés)
Télécharger VLC pour Android
L’application VLC pour Android est disponible gratuitement sur le Google Play Store. Elle est compatible avec Android 4.2 et les versions ultérieures. Une version bêta est également proposée pour les utilisateurs souhaitant tester les dernières fonctionnalités.
Télécharger VLC pour iOS
Les utilisateurs d’iPhone et d’iPad peuvent télécharger VLC depuis l’App Store. L’application est compatible avec iOS 11.0 et les versions ultérieures, ainsi qu’avec iPadOS.

Les fonctionnalités phares de VLC media player
Au-delà de sa capacité à lire pratiquement tous les formats audio et vidéo existants, VLC propose de nombreuses fonctionnalités avancées qui en font un outil polyvalent et puissant.
Lecture de fichiers locaux et en streaming
VLC peut lire :
- Des fichiers audio et vidéo stockés localement sur votre appareil
- Des CD, DVD et Blu-ray
- Des flux en streaming (HTTP, FTP, MMS, RTSP, etc.)
- Des webcams et périphériques de capture
Conversion et transcodage
VLC intègre des outils permettant de :
- Convertir des fichiers audio et vidéo d’un format à un autre
- Extraire l’audio d’une vidéo
- Capturer des flux en streaming
Personnalisation de la lecture
Le logiciel offre de nombreuses options pour ajuster la lecture selon vos préférences :
- Réglage de la vitesse de lecture
- Synchronisation des sous-titres
- Égaliseur audio
- Filtres vidéo (luminosité, contraste, etc.)
Fonctionnalités avancées
Pour les utilisateurs plus expérimentés, VLC propose également :
- Un serveur de streaming intégré
- La prise en charge des extensions et des scripts
- Des options de ligne de commande pour l’automatisation
Formats pris en charge par VLC
L’un des principaux atouts de VLC est sa capacité à lire une multitude de formats audio et vidéo sans avoir à installer de codecs supplémentaires. Voici un aperçu des principaux formats supportés :
| Type | Formats |
|---|---|
| Conteneurs vidéo | MP4, MKV, AVI, MOV, OGG, WEBM, FLV |
| Codecs vidéo | H.264, H.265 (HEVC), VP9, AV1, MPEG-2, MPEG-4 |
| Formats audio | MP3, AAC, FLAC, WAV, OGG, OPUS |
| Sous-titres | SRT, SSA, ASS, VTT |
Cette liste n’est pas exhaustive, et VLC prend en charge de nombreux autres formats, y compris des formats moins courants ou plus anciens.
Utilisation avancée de VLC media player
Au-delà de ses fonctions de base, VLC regorge d’options et de fonctionnalités avancées qui permettent d’en faire bien plus qu’un simple lecteur multimédia.
Capture d’écran et enregistrement
VLC permet de :
- Capturer des images fixes d’une vidéo
- Enregistrer une partie d’une vidéo
- Capturer un flux en streaming
Pour prendre une capture d’écran, utilisez le raccourci Shift + S ou allez dans « Vidéo » > « Prendre une capture d’écran » dans le menu.
Lecture de fichiers partiellement téléchargés
VLC peut lire des fichiers en cours de téléchargement, ce qui est particulièrement utile pour les gros fichiers. Il suffit d’ouvrir le fichier incomplet dans VLC, qui le lira jusqu’à la partie téléchargée.
Conversion de fichiers
Pour convertir un fichier avec VLC :
- Allez dans « Média » > « Convertir / Enregistrer »
- Ajoutez le fichier source
- Choisissez le format de sortie
- Cliquez sur « Démarrer »
Streaming de contenu
VLC peut être utilisé comme serveur de streaming pour diffuser du contenu sur votre réseau local ou sur internet. Pour cela :
- Allez dans « Média » > « Diffuser »
- Sélectionnez la source (fichier, disque, périphérique de capture)
- Choisissez le protocole de diffusion (HTTP, RTP, etc.)
- Configurez les options de transcodage si nécessaire
- Lancez la diffusion
Utilisation des raccourcis clavier
VLC propose de nombreux raccourcis clavier pour contrôler la lecture rapidement. En voici quelques-uns des plus utiles :
- Espace : Pause / Lecture
- F : Plein écran
- M : Muet
- J : Retour arrière court (3 secondes par défaut)
- L : Avance rapide courte (3 secondes par défaut)
- [ et ] : Diminuer / Augmenter la vitesse de lecture

VLC sur mobile : fonctionnalités spécifiques
Les versions mobiles de VLC pour Android et iOS offrent des fonctionnalités adaptées à l’utilisation sur smartphone et tablette.
VLC pour Android
L’application Android propose :
- Une interface adaptée aux écrans tactiles
- La lecture de fichiers stockés sur le téléphone ou la tablette
- L’accès aux fichiers partagés sur le réseau local (SMB, FTP, DLNA)
- La synchronisation des sous-titres
- Un widget pour contrôler la lecture depuis l’écran d’accueil
VLC pour iOS
Sur iPhone et iPad, VLC offre :
- Une intégration avec les fichiers iCloud
- La lecture en arrière-plan
- Le support du mode Picture-in-Picture sur iPad
- La gestion des bibliothèques iTunes
- Le téléchargement de fichiers via WiFi
Personnalisation de l’interface de VLC
Bien que l’interface par défaut de VLC soit fonctionnelle, il est possible de la personnaliser pour l’adapter à vos préférences.
Changement de thème
VLC permet d’utiliser des thèmes (ou « skins ») pour modifier l’apparence de l’interface. Pour changer de thème :
- Téléchargez un thème depuis le site officiel de VLC
- Placez le fichier .vlt dans le dossier « skins » de VLC
- Dans VLC, allez dans « Outils » > « Préférences » > « Interface »
- Sélectionnez « Utiliser une interface personnalisée »
- Choisissez le thème dans la liste déroulante
Personnalisation de la barre d’outils
Vous pouvez ajouter ou supprimer des boutons dans la barre d’outils principale :
- Faites un clic droit sur la barre d’outils
- Sélectionnez « Personnaliser l’interface »
- Ajoutez ou supprimez les boutons selon vos besoins
Modification des raccourcis clavier
Pour personnaliser les raccourcis clavier :
- Allez dans « Outils » > « Préférences » > « Raccourcis »
- Sélectionnez l’action que vous souhaitez modifier
- Cliquez sur le champ de raccourci et appuyez sur la nouvelle combinaison de touches





